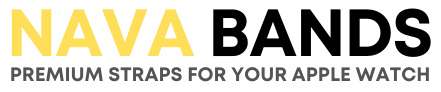Personalizing your Apple Watch face is a fun and creative way to make your device feel uniquely yours. With the help of the Clockology app, you can design custom watch faces that reflect your style and preferences. Here’s a step-by-step guide to creating and syncing your custom Apple Watch face.

1. Install the Clockology App
The first step to creating a custom Apple Watch face is installing the Clockology app. Here’s how to get started:- Download Clockology from the App Store on your iPhone.
- Open the Watch app on your iPhone.
- Scroll down to "Available Apps" and tap Install next to Clockology.
Once installed, the app will be accessible on both your iPhone and Apple Watch, making it easy to sync your custom designs.

2. Design Your Custom Watch Face
Now comes the exciting part—designing your watch face. The Clockology app offers various templates and customization options. Follow these steps:- Open the Clockology app on your iPhone.
- Tap the + icon to start creating a new watch face.
- Choose a template or design from scratch.
- Time Displays: Choose from digital or analog styles.
- Activity Rings: Showcase your fitness progress.
- Weather Data: Add real-time updates.
- Custom Photos or Backgrounds: Use your favorite images for a personal touch.
3. Sync Your Custom Watch Face to Your Apple Watch
Once your design is ready, it’s time to display it on your Apple Watch. Here’s how:- Open the Clockology app on your iPhone.
- Long-press the custom watch face you’ve created.
- Select Watch Sync from the menu options.
- Ensure the Clockology app is open on your Apple Watch during the syncing process.
Final Notes
Creating custom Apple Watch faces with Clockology doesn’t replace the official watch faces provided by Apple. However, it gives you a new level of personalization to make your device truly stand out. Keep in mind that using custom faces may slightly impact battery life.
By following these steps, you can enjoy a personalized Apple Watch experience that reflects your style and creativity.
Watch the video tutorial here