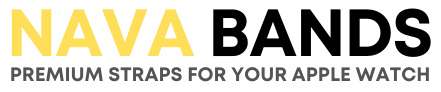Tired of tapping and holding to change your Apple Watch face? Good news! There’s a super easy feature called “Swipe to Switch Watch Face” that lets you seamlessly swipe left or right to cycle through your favorite designs. It’s a simple tweak that can make your Apple Watch experience smoother and more fun.
Why Enable "Swipe to Switch Watch Face"?
Switching between watch faces is a great way to match your mood, activity, or outfit. With this feature, you can:- Quickly transition from a sporty face during workouts to a sleek one for meetings.
- Show off your personalized designs without hassle.
- Enjoy a smoother, more intuitive user experience.
This small but powerful feature turns your Apple Watch into an even more dynamic accessory.

How to Enable the "Swipe to Switch Watch Face" Feature
Follow these easy steps to activate this handy setting:
1. Open the Settings App on Your Apple Watch
Press the Digital Crown to access your apps, then open the Settings app.
2. Scroll Down and Tap “Clock”
In the Settings menu, scroll until you find Clock and tap it to open the clock settings.
3. Toggle On “Swipe to Switch Watch Face”
In the Clock settings, you’ll see the option for Swipe to Switch Watch Face. Flip the toggle to On.
Swipe and Style Effortlessly
Once you’ve enabled this feature, switching between watch faces is as easy as swiping left or right across your current face. No more tapping and holding—just a quick swipe, and you’re ready to go!
Whether you’re showcasing a new design, moving from fitness mode to fashion-forward, or simply adjusting for the day ahead, this feature adds convenience and style to your wrist.
Final Thoughts
Customizing your Apple Watch has never been this effortless. By enabling the "Swipe to Switch Watch Face" feature, you’ll elevate your experience with a smoother, more intuitive way to interact with your device.
🎥 Watch our quick tutorial: How to Enable Swipe to Switch Watch Face
Take a moment to activate this setting and make your Apple Watch truly yours—stylish, efficient, and uniquely you.